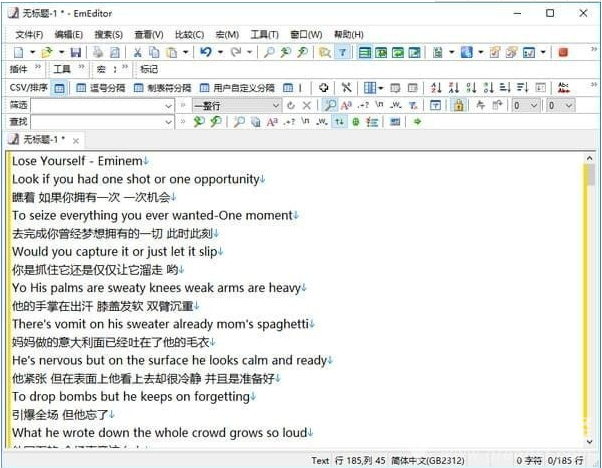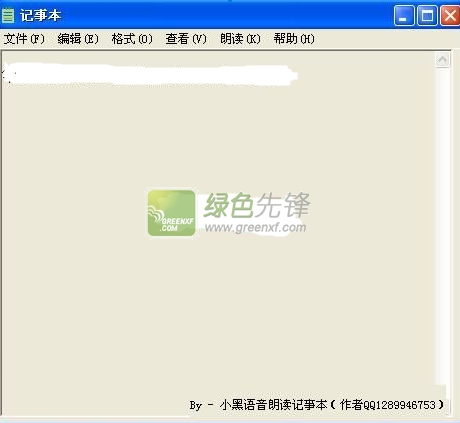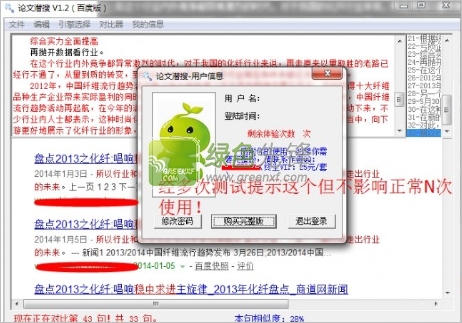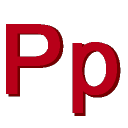EmEditor Professional64位软件下载(文本编辑处理)是一款非常实用的文本编辑软件。该软件支持HTML、XML、C++、PHP、JAVA等,支持颜色、字体、工具栏、快捷键、行距等的自定义,支持文本列块选择、无限撤消重做等功能。小编所带来的为绿色免安装版,解压即可使用,并且支持64位系统使用。功能强大,运行快速,能够实现便捷的文字编辑处理,是一款非常不错的文本处理工具。文本编辑处理工具选什么好呢?小编推荐您使用这款EmEditor Professional64位软件,绝对不会错!
使用方法:
解压后直接运行主程序 EmEditor.exe 即可,所有配置都保存在 ini 文件中,纯绿色便携,完全兼容 Windows 7 及 Portableapps.com 的便携平台,如果无法显示简体中文,可能需要重新配置。

绿化说明:
删除程序及插件他国语言文件,只保留中文语言文件
删除升级程序,屏蔽升级。软件已经patch
不创建桌面快捷方式,不运行系统托盘,不创建开始菜单
保留最需的资源上下文右键,用于未知后缀名的文本类型查看
其它跟安装版一模一样
直接在EmEditor.exe目录下建立一个eeUseIni.ini文件,EmEditor就会使用ini文件保存所有配置,达到绿色便携化运行
如果需要保存设置,以便下次重装系统,在“工具-导入与导出”里面设置
支持32bit和64bit
32bit和64bit加入简繁体中文转换两个插件,其它插件内容跟一样
操作设置指南:
众多的配置功能
通过查看EmEditor的安装目录,可以发现,EmEditor有几个配置文件,理论上应该可以通过修改配置文件来达到配置EmEditor的目 的。然而,打开配置文件一看,如果您用过Vim,配置过Vim的话,会发现EmEditor的配置文件没法看。既然这样,那我们自然就会使用图形画界面来 配置了。
启动EmEditor,点击菜单栏上的工具菜单,该菜单下的几个子菜单就是配置用的。先来预览一下自定义和配置对话框。


自定义对话框
在自定义对话框中,很多定义采用默认即可。在此大概说一些polaris修改的几个地方。
1)在文件选项卡选中记住最后打开的文件夹。这样一定程度上方便了后续操作。
2)历史选项卡中可以记录最近打开文件记录,同时记录最近使用的字体。这样,在换字体时,只需要执行:查看菜单,就会有几个最近使用的字体。
3)查看:可以配置其他分栏的外观,如:资源管理器、大纲、输出窗口等;另外可以配置光标大小和颜色。
4)窗口:当时学Vim的时候,有一个很好的功能:保存当前工作环境,以便下次可以继续当前的工作。窗口就是用于配置这样类似的功能,不过似乎只能保存一个工作环境,没有Vim那么强大。
5)鼠标:配置鼠标按键执行的操作(主要是鼠标中建)。
6)状态栏:建议将所有选项勾选,在状态栏可以看到很多东西。
7)快捷方式:有一个很强大的功能,就是选中“在任务栏显示托盘符”,这样在任务栏可以方便的进行各种操作(通过自定义托盘图标)。

高亮(1)、高亮(2)和显示选项卡
高亮(1):主要配置高亮关键字,语法文件里面的高亮关键字就是显示到此的,而语法文件可以下载,因而此处一般不动,在“个性化”时,主要配这里哦。
高亮(2):建议选中“高亮显示配对的括号”和“自动完成括号配对”,下面的括号类型自行选择。“注释”也会在语法文件中表现。 显示:就是GUI表现了,主要设置背景色、前景色了。EmEditor提供了几种预置的配置方案(主题),可以根据个人爱好选择,然后在此基础上进行修改(建议在个性化上修改)。
配置大纲插件
前面已经配置好TXT文件的语法高亮,接下来配置大纲显示,使其看起来更像Word的功能,一看就知道全文的目录结构,而且定位很方便。 在配置大纲之前,先大概了解一下大纲是啥。

1)大纲:在默认情况下EmEditor就装好了若干插件,大纲就是其中之一。一般情况下,在工具栏会显示插件栏,如下图,如果没有显示,可以在菜 单栏单击右键,选中“插件栏”。然后就可以看到图中所示的插件栏了。里面就有“大纲图标”,通过点击它可以打开或关闭大纲视图(快捷键:Alt + Ctrl + O也可以哦)。
2)配置大纲视图 在插件栏的大纲图标上单击右键(或者打开大纲视图后,在大纲视图空白处单击右键),在弹出菜单中选择属性。