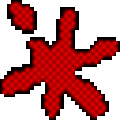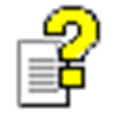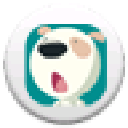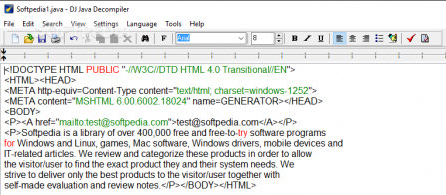Sublime Text 2免注册码版(HTML代码编辑助手)是一款很优秀好用的专业HTML代码编辑辅助工具。小编推荐的这款Sublime Text 2免注册码版功能强大全面,简单易用,使用后可以帮助用户更轻松快捷的进行HTML代码编辑操作,非常高效实用,给用户提供很多使用便利。这款Sublime Text 2免注册码版界面简洁,功能强大,支持代码缩略图、Python的插件、代码段等,同时还可以自定义键绑定菜单和工具栏,大大节省操作时间,提升程序员编程效率。有需要的朋友欢迎来下载使用。
功能特点:
1、自动完成
自动完成的快捷键是Tab,如果在html文件中,输入cl按下tab,即可自动补全为class=“”加上zencoding后,更是如虎添翼
2、多列编辑
按住ctrl点击鼠标,会出现多个闪烁的光标,这时可同时修改多处,或者按住鼠标中键拖拽
3、代码注释功能
ctrl+/、ctrl+shift+/分别为行注释和块注释,再按一下就能去掉注释,ST2能够自动识别是html、css还是js文件,给出不同类型的注释
4、行操作
ctrl+alt+↑、ctrl+alt+↓向上或者向下交换两行,ctrl+enter,光标后插入空行,ctrl+d选择相似,可以参考后面的快捷键列表
基础教程:
当你安装好Sublime Text 2之后,就可以直接启动使用了,不过对于刚开始使用的新手来说,可能会碰到无从下手的情况,没关系,小编在这里先给大家普及一下它的基础使用流程,让你更好的深入使用,一起往下看吧!
1、安装程序,一直点下一步就好,将下列选项打钩,这样文件右键就可以直接用sublime text2打开
2、新建一个html文件
先安装Emmet插件
3、打开网站https://packagecontrol.io;然后点击按钮Install Now;
打开sublime text2 ,在头部菜单栏上找view->show console ,然后把上边内容输入框内,按回车键。
等待安装完成便可以在菜单Preferences中找到package control选项。
然后点击Package Control选项,在搜索框中输入Emmet,找到后即可安装。
如果找不到Emmet 选择Install Package,等下一个框出现的时候再输入emmet
安装完成后Preferences->Package Setting中可看到到Emmet选项。安装结束。
在菜单栏Flie新建一个文件或按住Ctrl+N新建一个文件
在右下角有个plain text的标志,点击,选择文件类型为HTML
然后Ctrl+S保存文件,保存在你想保存的位置
这时候输入"!"(注意一定要选择对输入法),然后按"Tab",神奇的发现HTML的头部就出现了,然后进行编码,由于我们安装了emmet插件,每次输入<都会有提示,很方便我们的操作。
打不开怎么办:
有很多用户就反映过一个问题,就是当启动Sublime Text 2的程序时,半天没有反应,无法打开,这影响了我们日常使用操作,别急,小编在这里给大家介绍一下打不开的解决方法,非常简单。
1、Windows 输入 regedit 后 回车 打开注册表
2、找到 "HKEY_CLASSES_ROOT\Applications\sublime_text.exe\shell"
3、左键点击"shell",看到shell>open>command,将默认数值改为你sublime text安装的正确路径。
代码格式化教程:
首先我们先来了解一下关于Sublime Text 2的代码格式化功能,这对于刚使用的用户来说,想要完全掌握这个功能还是有点难度,不过没关系,小编在这里通过详细的图文介绍给大家讲解一下,让你彻底掌握它格式化代码处理方法。
第一部分,我们来讲sublime自带的、基本的代码格式化功能——“reindent”。个人先建立了一个HTML页面作为示例。多个元素的排列和缩进都被打乱。
为了使其排列整齐,我们对文本进行全选(当然,如果只想重新排列部分代码也可以选择部分),然后选择sublime菜单栏的“edit”-“line”-“reindent”选项。reindent即重新缩进,顾名思义,即对当前的文本进行重新缩进处理。也可以看到,在其上方还有indent 和 unindent两个选项,分别代表增加缩进和减少缩进功能,并在后方写有其快捷键。
在“reindent”后,可以看到,全部的代码缩进都正常了。但是,sublime自带的重新缩进功能较为单一,就像其名称一样,仅仅是保证缩进正常了而已。而对于代码中写法不规范的地方,无法进行处理,这不符合我们编码的需求。接下来我们结合sublime插件,来讲解更完善的格式化代码功能。
第二部分,笔者将结合sublime插件来进行代码的格式化处理。由于不同的代码有不同的格式化要求,本部分仅使用sql format来进行演示,其它语言的格式化大家可以自行查找插件安装。首先,笔者在网上找了一段SQL代码,并特地打乱了其排布。
然后,使用快捷键Ctrl+Shift+P或者点击sublime菜单栏的“Preferences”-“package control”, 打开命令面板。如果各位网友没能打开,说明尚未安装package control,可以看下方的注意事项。
选择命令面板中的Install package,在新弹出的搜索栏中输入“format”可以看到有大量的格式化插件可供选择。当然,并不是所有的格式化插件都要有format字样。重新搜索,笔者选择了名为“SQL Beautifier”的SQL格式化插件。
安装完成之后,该插件在Windows下提供了Ctrl+K 、Ctrl+F的格式化快捷键,从而提供格式化操作。注意,是先按Ctrl + K,再按下Ctrl + F,否则的话,单独使用Ctrl+F是默认查找的快捷键。该格式化插件的GitHub主页:https://github.com/zsong/SqlBeautifier 。
快捷键:
Ctrl+L 选择整行(按住-继续选择下行)
Ctrl+KK 从光标处删除至行尾
Ctrl+K Backspace 从光标处删除至行首
Ctrl+J 合并行(已选择需要合并的多行时)
Ctrl+KU 改为大写
Ctrl+KL 改为小写
Ctrl+D 选择字符串 (按住-继续选择下个相同的字符串)
Ctrl+M 光标移动至括号内开始或结束的位置
Ctrl+/ 注释整行(如已选择内容,同“Ctrl+Shift+/”效果)
Ctrl+Shift+c转换为utf8
Ctrl+R 搜索指定文件的函数标签
Ctrl+G 跳转到指定行
Ctrl+KT 折叠属性
Ctrl+K0 展开所有
Ctrl+U 软撤销
Ctrl+T 词互换
Tab 缩进 自动完成
Shift+Tab 去除缩进
Ctrl+F2 设置书签.
F2 下一个书签
Shift+F2 上一个书签
shift+鼠标右键 列选择
Alt+F3 选中文本按下快捷键,即可一次性选择全部的相同文本进行同时编辑
Alt+. 闭合当前标签
F6 检测语法错误
F9 行排序(按a-z)
F11 全屏模式
Ctrl+Enter 光标后插入行
Ctrl+Shift+Enter 光标前插入行
Ctrl+Shift+[ 折叠代码
Ctrl+Shift+] 展开代码
Ctrl+Shift+↑ 与上行互换
Ctrl+Shift+↓ 与下行互换
Ctrl+Shift+A 选择光标位置父标签对儿
Ctrl+Shift+D 复制光标所在整行,插入在该行之前
ctrl+shift+F 在文件夹内查找,与普通编辑器不同的地方是sublime允许添加多个文件夹进行查找
Ctrl+Shift+K 删除整行
Ctrl+Shift+L 鼠标选中多行(按下快捷键),即可同时编辑这些行
Ctrl+Shift+M 选择括号内的内容(按住-继续选择父括号)
Ctrl+Shift+P 打开命令面板
Ctrl+Shift+/ 注释已选择内容
Ctrl+PageDown 、Ctrl+PageUp 文件按开启的前后顺序切换
Ctrl+鼠标左键 可以同时选择要编辑的多处文本
Shift+鼠标右键(或使用鼠标中键)可以用鼠标进行竖向多行选择
Shift+Tab 去除缩进
Alt+Shift+1~9(非小键盘)屏幕显示相等数字的小窗口
软件截图: