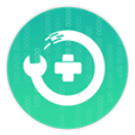使用方法
步骤1:将iOS设备连接到计算机或Mac首先,确保您的iPhone、iPad或iPod已打开,并使用USB电缆连接到您的计算机或Mac。接下来,在您的计算机上启动ultdata-ios。默认模式为“从iOS设备恢复”。如果您的iOS设备已连接并受信任,程序将自动检测到它。
注1:如果您的iPhone/iPad/iPod工作正常,并且通过USB电缆与计算机连接良好,请使用密码解锁。此外,请检查是否有弹出窗口要求您单击设备上的“信任”。单击信任选项,您的iOS设备将立即被检测到。
注2:如果您的iOS设备已连接但无法识别,请按照弹出说明解决此问题。
注3:如果您的iOS设备连接到计算机后进入恢复模式,您可以点击界面上的“退出恢复模式”按钮来解决干扰问题。请稍等几秒钟,您的设备将重新启动,并被uldtata-ios检测到。
注4:如果iPhone为黑色/冻结或无响应,请在数据恢复前点击“将iOS恢复正常”,修复iOS系统。
步骤2:开始扫描iOS设备中丢失的数据
当软件检测到您的设备时,它将显示以下界面。您可以检查要扫描和恢复的内容,或者只需选择“全部”即可开始全深度扫描,然后单击“开始扫描”继续。
步骤3:恢复前预览数据
所有扫描的文件现在都按类别列在程序中。您可以选择“全部显示”或“仅显示已删除的项目”进行恢复。为了节省时间,您可以有选择地恢复所需的时间。
您也可以双击图像以全尺寸查看。
从iOS设备打印文本消息、联系人、便笺等(可选)
您将能够从iOS设备打印文本消息、联系人、便笺等。只需确保您的计算机已连接到打印机,选择要打印的文件,然后按顶部菜单右侧的“打印”按钮,显示两个选项:打印和预览。
预览:点击“预览”按钮,在打印前进行预览,如下图。
打印:选择打印机名称,然后单击“打印”按钮开始打印。
步骤4:从iOS设备恢复数据
检查所需文件,然后单击还原。您可以将丢失的文件还原到计算机或直接还原到设备(支持联系人、消息和评论)。
输出设置:恢复前,点击界面上的“输出设置”图标,选择目标文件夹保存恢复文件,选择文件格式保存文件。
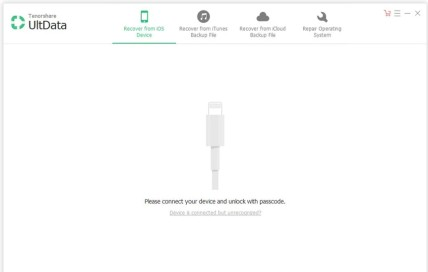
软件功能
直接从iOS设备、iTunes和iCloud备份还原数据扫描和读取加密的iTunes备份文件热
支持超过35种文件类型(WhatsApp、短信息、联系人、照片等)
Mac版本9.0.0已更新为新版本
与最新的iOS 12.3/ipados和iPhone XS/XS Max/XR兼容