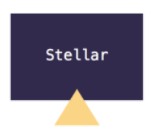软件评估
拖放以使布局窗口非常容易实际上,市场上有许多Windows管理工具和软件,它们可以快速分配Windows。但是旧的窗口管理软件的问题是,它们都使用快捷方式来实现这一点。
快捷键在窗口管理中有很大的缺点。
其原罪是使用了大量的快捷方式:我们认为,两部分屏幕,三部分屏幕,四部分屏幕,这三种情况下,需要2+3+4=9个快捷方式。
因此,它需要很多捷径。
最后,我们都知道,键盘快捷键越多,就越难记住。
在这方面,Mosaic提供了另一个更聪明的答案——它巧妙地使用了拖放的操作逻辑。
当我们拖动一个窗口时,mosiac会以几乎本地的方式在屏幕上临时显示窗口的预设布局。只需将窗口拖到其中一个布局图标上,窗口将自动调整其大小并相应移动其位置。
开头提到的场景可以简单地处理如下:
使用拖放调整窗口
当然,如果你仍然喜欢捷径,马赛克也可以满足你。您可以自定义所需的窗口布局,然后为任何布局指定快捷方式。我现在用快捷键作为拖放辅助工具,特别是常用的快捷键,操作速度快,而且快捷键的数目也不太记得了。
实际上,Mosaic还允许我们只设置一个快捷键。当按下此快捷键时,将调用布局列表,然后可以用指针为当前窗口选择布局模式。这样,键盘快捷键和拖放功能结合使用,使窗口管理的操作更加灵活。
根据你的习惯定制你喜欢的
为了满足不同的使用习惯,Mosaic还提供了丰富的选项,允许用户根据自己的喜好进行定制。
例如,有三种方法可以照亮界面的布局:
直接拖动窗口以显示布局界面。
按住选项键并拖动窗口以显示布局界面。
将窗口拖到菜单栏的顶部以显示布局界面。
同时,马赛克可以实现非常丰富的布局。除了普通的两部分屏幕、三部分屏幕和四部分屏幕之外,还可以在其首选项设置中添加和修改各种参数的自定义布局。
普通的布局是以网格的形式编辑的——网格的数量、窗口所占的网格以及窗口的边界尺寸都可以自由调整。
高级布局可以通过更精确的参数(像素或屏幕比例)控制窗口的长度、宽度和位置

功能介绍
当你在工作或学习,寻找信息或打开许多窗口时,你开始感到不安。窗户总是在变化,这很不方便。所以推荐一个窗口管理器,让Mosaic帮你。只要点击窗口,马赛克工具栏就会自动弹出。马赛克可以帮助你认识到你想要你的窗户是什么样子的!