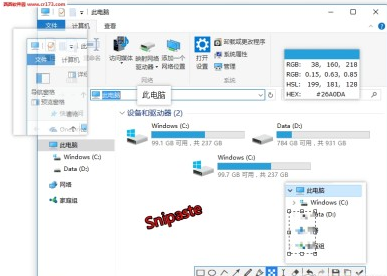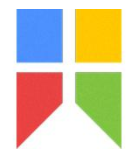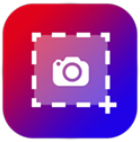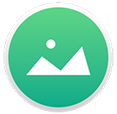软件介绍
截图首先是一个快速截图工具。当它在托盘上运行时,我们可以通过两种方式激活屏幕截图工具:默认情况下,键盘F1或单击托盘图标。当截图工具打开时,它会自动检测窗口和QQ截图工具等元素,以便快速方便地捕获单个窗口。但狙击手自动探测元素的能力更为精确。它可以捕获窗口上的按钮或选项,甚至网页上的图片或文本段落。
使用屏幕截图工具的原因是您只想获取屏幕的本地图像。自动检测很方便,但在许多情况下,我们可能需要自定义的图像范围。此时,准确控制截图的边缘非常重要。
snipaste实现边缘像素级控制。拖动外框时,会自动显示放大镜。单击屏幕截图外的一个点可以快速调整帧的范围。此外,键盘的方向键也可用于调整帧在像素级别的位置。
注释:丰富的注释工具
snipaste也是一个图像注释工具。
在大多数情况下,我们需要在截图后进一步注释细节。虽然QQ屏幕截图提供了一些简单的工具,如方框、省略号、箭头和文本,但与Mac上的注释和iOS上的注释相比,它们有点基础,因为它们使用的注释工具太少,缺少自定义功能。
截图后的snipaste注释工具全面而强大。首先,snipaste提供了非常丰富的注释类型,包括九种工具:方框、椭圆框、连续线段、箭头、画笔、标记、文本、马赛克、模糊等。
所有九种工具都有丰富的自定义选项:
在所有工具都做了标记后,它们可能会变形两次。带有线段的工具可以调整厚度和颜色。用于标记区域的工具提供边界和块效果。
上面的自定义选项通过全功能调色板更易于播放。截图注释工具的调色板可以选择任何颜色并调整透明度。因为透明度可以调整,所以我们可以实现以下效果。
映射:这是本体论
据开发人员Levi所说,“虽然截图非常有用,但软件的本体实际上是映射的。”截图的名字也来自:截图+粘贴,截图+映射。
映射,顾名思义,就是把图片粘贴到屏幕上。snipaste中的映射工具允许您:
将新剪切和标记的图像重新粘贴到屏幕上。(默认快捷方式F2)支持将剪贴板中的图像、纯文本、HTML文本、颜色信息、文件路径自动转换为图片并粘贴到屏幕上。特别是,可以粘贴GIF地图。
剪贴不只是让你在屏幕上粘贴图片。对于这些地图,snipaste还支持:
缩放图像,或调整GIF图像速度。(鼠标滚轮或+/-)旋转图像。(数字键1/2)设置图像透明度。(ctrl+mouse wheel或ctrl++/-)鼠标穿透:将地图放置在固定位置,鼠标可以继续其他工作。(默认快捷键F3)
特别值得一提的是,所有地图都可以使用完整的注释功能。此外,您不仅可以发布多个地图,还可以分组管理它们。其他操作,如删除纹理,可以通过鼠标右键拉出。