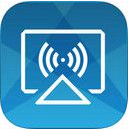AnyRec Video ConverterMAC版v10.2.12是一个视频格式转换软件,可以让用户快速方便地进行格式转换、录屏或视频编辑操作等等,一站式处理,操作界面干净整洁,功能分布一目了然,让你可以轻松熟悉操作,有需要的朋友快来下载AnyRec Video ConverterMAC版v10.2.12吧!

AnyRec Video Converter功能
将视频转换为任何格式和设备
快 50 倍,没有文件大小限制
通过 AI 提高视频质量
使用 Movie Maker 创建您的第一个 MV
制作带有音乐的照片或视频拼贴
使用多种效果编辑您的视频/音频
使用 256 位 SSL 证书保护,没有病毒或广告
免费试用版没有时间限制
直观的用户界面和硬件加速
转换、编辑和压缩视频一站式
AnyRec Video Converter使用教程
1.如何将视频转换为其他视频格式
步骤1.单击“ 添加视频 ”按钮以添加要转换的视频文件。
步骤2.从下拉列表中选择输出视频格式。
步骤3.单击“ 立即转换 ”按钮以开始转换。
请注意:在预览窗口字段下,您也可以手动设置输出视频参数。对于新手用户,建议保留默认设置。
2.如何翻录DVD电影?
步骤1.单击“ 添加DVD ”按钮以添加DVD / DVD文件夹/ DVD ISO文件。
步骤2.从下拉列表中选择某种输出格式。
步骤3.单击“ 立即转换 ”按钮以开始转换。
请注意:
1.如果DVD电影包含多个音轨/字幕,则可以从程序主面板中自由选择所需的音轨/字幕。
2.在预览窗口字段下,展开基本设置,您可以手动指定要翻录和转换的章节,例如04 – 08或20 – 20。
3.如何使用任何Video Converter Ultimate录制视频?
步骤1.运行程序,单击程序顶部的“ 录制视频 ”选项卡到视频录制面板,然后单击“ 立即录制 ”按钮开始录制。
注意:您可以设置您希望将录制的视频保存在视频录制面板上的输出文件夹。或者您可以将其保留为默认值。
步骤2.播放视频进行录制。
如果当前未播放视频,请播放要录制的视频。否则,AVC Ultimate将自动检测视频区域。
步骤3.可以通过程序自动检测记录区域。通过在必要时手动拖动来调整视频记录区域,并在需要时设置停止时间。
步骤4.单击“ REC ”按钮或按热键Ctrl + F7开始录制。
4.如何将视频刻录到DVD?
1.转到“ 刻录DVD ”窗口,然后单击“ 添加视频”按钮。
2. 根据您的电视系统,选择DVD视频NTSC电影或DVD视频PAL电影。
3.选择DVD菜单。
- 在DVD菜单图块中,命名DVD,然后直接将其输入框中。
- 在“背景音乐”中,从本地计算机浏览DVD的音乐文件。
- 在“背景图像”中,单击“ 浏览图像文件 ”以更改DVD的背景图像。
- 在菜单导航器中,选择DVD的播放模式。
4.单击“立即转换! ”按钮,开始将视频转换并刻录到DVD。
5.在“ DVD Burning Engine ”窗口中,单击“ 确定 ”按钮,驱动器将自动弹出光盘。
注意:
一个。如果插入的光盘不为空,将提示您删除内容。单击“ 是 ”,光盘上的所有数据将被自动覆盖。
b。任何Video Converter Ultimate支持各种DVD介质,包括CD-R,CD-RW,DVD-RAM,DVD + R,DVD + RW,DVD + R双层,DVD-R,DVD-RW,DVD-R双层,随机访问写入等。
C。AVCHD DVD只能在支持AVCHD DVD播放的蓝光播放器或DVD播放器上播放
小编测评
AnyRec Video ConverterMAC版v10.2.12集DVD转换、视频转换、录屏等功能于一体,让你一键处理视频的解码、编辑、修剪、调色等等操作,满足用户对视频处理的需求。
上面就是本次AnyRec Video ConverterMAC版v10.2.12的全部内容了,希望对小伙伴们有所帮助,更多软件下载敬请关注绿色先锋!