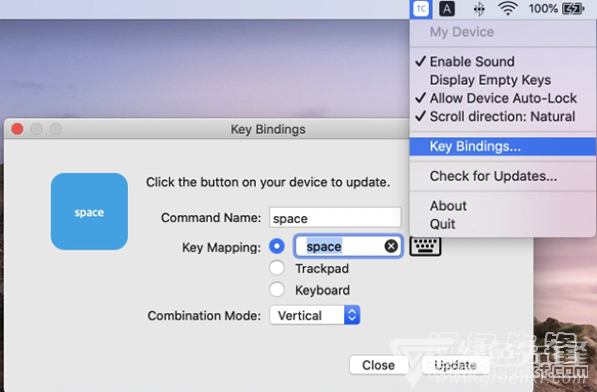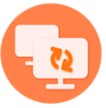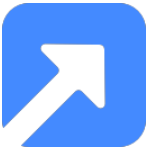Tito Control for Mac(Mac电脑外设助手)是一款很优秀好用的Mac电脑上的iPhone/iPad/Apple Watch成为Mac电脑的外设辅助工具。小编带来的这款Tito Control for Mac软件功能强大全面,简单易用,使用后可以帮助用户轻松设置电脑外设,非常方便实用。Tito Control Mac版能让你的 iPhone/iPad/iPod Touch/Apple Watch 化身为 Mac 电脑的外设(遥控器/触控板/键盘)。有需要的朋友不要错过,快来下载使用吧!
软件特色:
支持 USB 线或者蓝牙两种连接方式。同时,它主要的特点是支持自定义每个按钮的键位(包括单个按键或者组合快捷键)、机械键盘音效等等。
触控板界面,支持移动、左键、右键、中键、拖动这些常用功能,但像 Mac 上的各种手势目前暂时还不支持。触控板具体支持的功能如下:
用一个手指轻点来点按(左击,可以连击哟);
用两个手指轻点来辅助点按(右击);
用两个手指滚动来移动内容( iPhone、iPad );
用三个手指移动来拖动窗口( iPhone、iPad );
旋转表冠来移动内容( Apple Watch );
长按屏幕并移动来拖动窗口( Apple Watch )。
使用方法:
需要在 iOS 和 Mac 同时开着 app。如果是 USB 连接的话,直接插上就能识别;如果是蓝牙,就在 Mac 的蓝牙控制面板上连接好 iOS 设备,再打开两边的 App 即可;要使用 Apple Watch 的话,需要保持 iOS 和 Mac、iOS 和 Apple Watch 都正常连接着。如果连接成功的话,点击 Mac 端图标出来列表的第一项就是你设备的名字。
然后那个“按键绑定”选项就是设置 iOS 上每个按钮功能的地方,设置方法是:点击 iOS 上你要设置的那个按钮(它会变成蓝色),然后在 mac 上录入你想要的键位或者快捷键,点击保存就可以啦。当然,你也可以选择“触控板”或者“键盘”,这样以后点击这个按钮就会打开触控板 /键盘了。最下面的合并方式呢,是指如果两个按钮的键位一样,就可以将它们合并起来。比如下面这个 Enter 键,就是 2 个按钮合并的,它们的键位都是回车,然后合并方式都要选择成“纵向”。
有了这些功能,你就可以打造自己想要的界面了!比如你可以像上图那样将 iPad 设置成一个数字键盘。你还可以设置各种快捷键,把 iPad 作为你的工作副键盘。