Touch Bar自定义提高效率
自 2016 年 Touch Bar 在 MacBook Pro 上问世以来,对其最大的争议就是它并不能很好地提高用户的工作效率:Touch Bar 提供的大多数功能很容易使用键盘快捷键来实现,并且有些时候使用快捷键更加方便、符合直觉。一年多的时间过去了,虽然越来越多的应用程序添加了 Touch Bar 支持,然而能够用它实现的功能还是十分有限。不过幸好,我们可以通过 BetterTouchTool 这款程序对 TouchBar 进行深度自定义,做到真正提高工作效率。
BetterTouchTool 是一款著名的触控板增强工具,用户可以使用它来为触控板创建自定义手势,从而大大提高其实用性,Touch Bar 问世之后,BetterTouchTool 也为之添加了自定义功能,本文就将介绍该功能的使用方法。
下载安装之后,BetterTouchTool 的按钮默认就会出现在 Touch Bar 的 Control Strip 区域,点击即可呼出用户的自定义菜单:
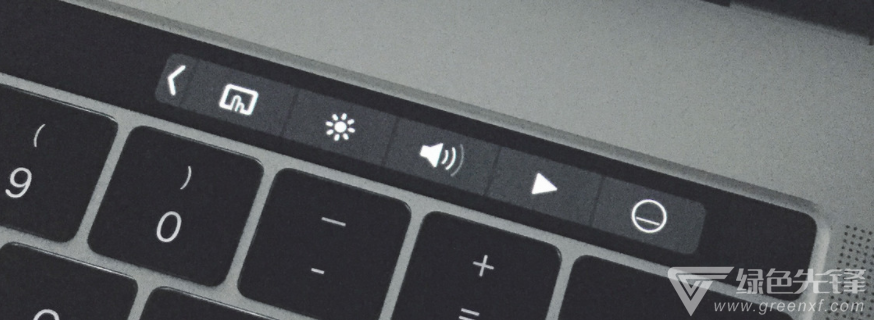
然而软件并没有内置任何自定义功能,用户需要根据自己的需求在软件里面自行添加。
在 BetterTouchTool 中为 Touch Bar 添加自定义功能非常简单,进入软件主界面之后切换到 Touch Bar 标签页,然后点击「+ TouchBar Button(新增 Touch Bar 按钮)」按钮即可在 BetterTouchTool 的 Touch Bar 菜单中新建一个按钮。
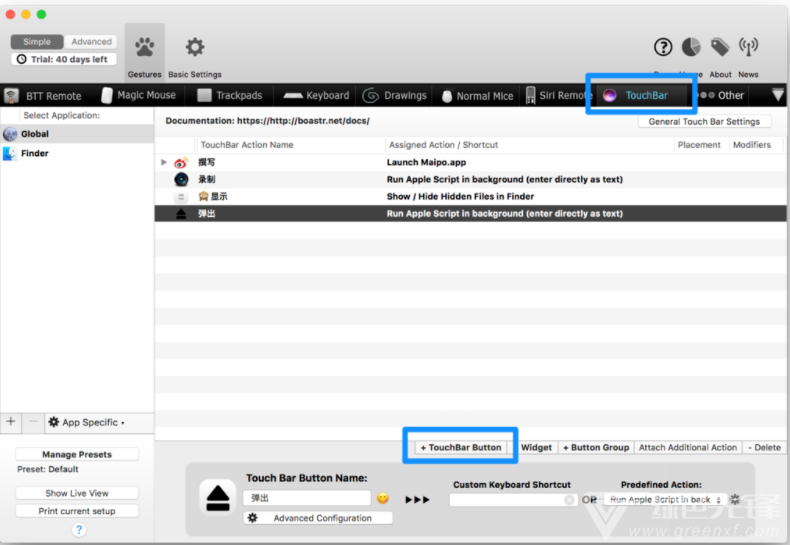
新建之后,在列表中选择我们需要编辑的按钮,即可在界面下方依次更改该按钮的图标、名称、点击后触发的键盘快捷键,或者是触发的其他动作。
我们先随意创建一个按钮,选中之后点击「Predefined Action(预置动作)」处,可以看到 BetterTouchTool 内置了许多动作供我们使用,包括模拟鼠标移动与点击、模拟键盘按键、模拟触控板手势、屏幕截图、窗口缩放与位移、系统控制等等……
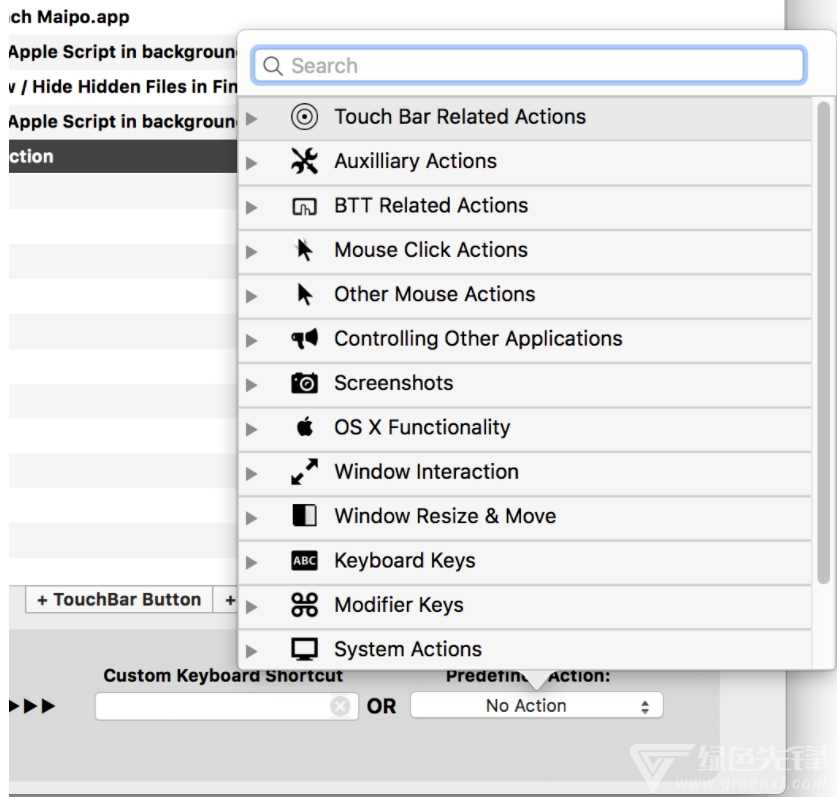
如果你从未使用过 BetterTouchTool,那么有可能对这么多动作感到无所适从,下面我们就将通过几个范例来介绍如何使用这些动作,制作出你需要的自定义功能。
一键显示隐藏文件
由于 macOS 并未在系统设置中提供显示隐藏文件的开关,每次需要显示隐藏文件时都要在终端中输入一长串指令,想要恢复为隐藏状态又要重新输入一长串指令,十分麻烦。我们可以通过建立一个自定义按钮,来一键显示、隐藏文件,从而解决这一问题。
根据上文介绍的方法,首先点击「+ TouchBar Button」在 Touch Bar 上新建一个按钮,在「Touch Bar Button Name(Touch Bar 按钮名称)」一栏填写按钮的名称,每个自定义按钮都必须有一个名称,否则不会在 Touch Bar 上显示。名称支持 Emoji,可以点击文本框右边的 Emoji 图标选择,这里以「




























